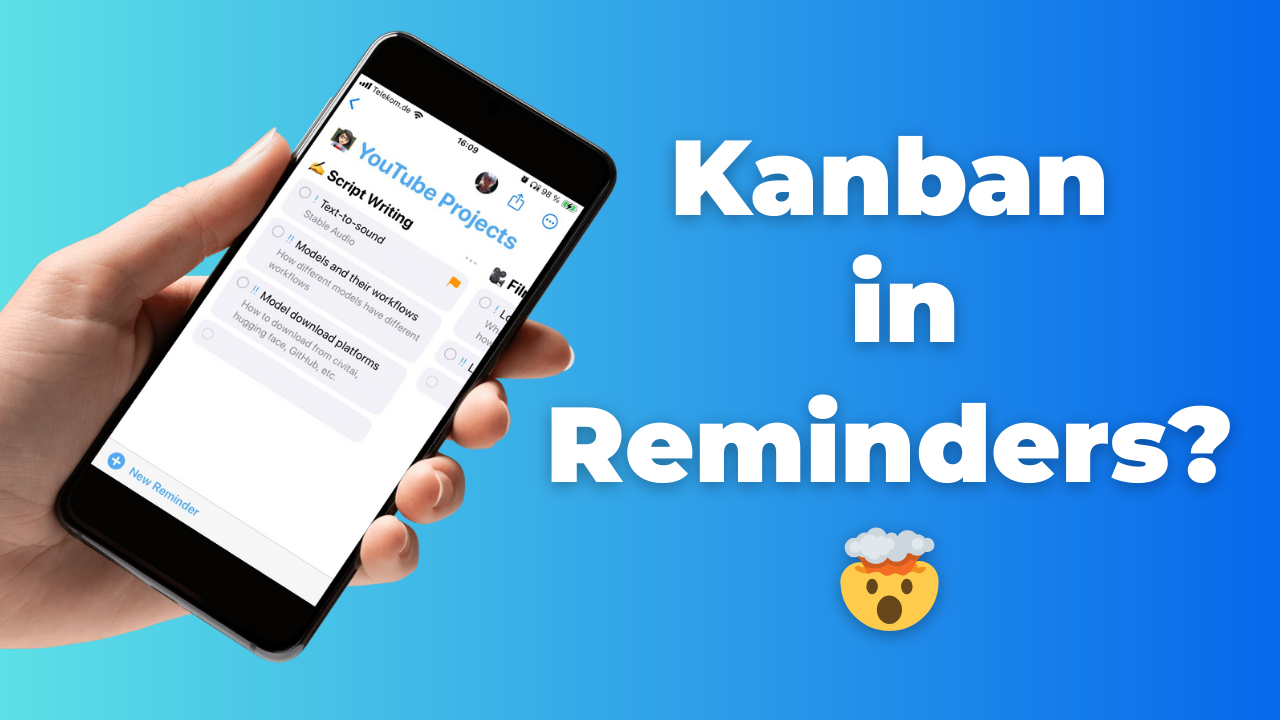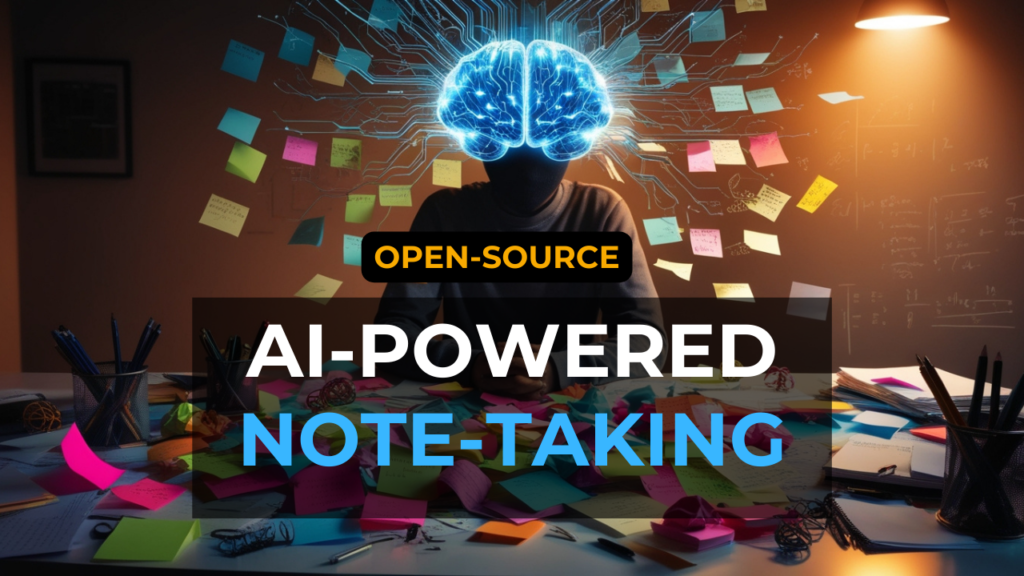For years, I relied on Trello to manage my projects. The Kanban boards, task organization, and visual workflow were great for staying on top of everything. But over time, I realized something: I was juggling too many apps, and Trello wasn’t fully integrated into my workflow. That’s when I made a game-changing discovery—Apple Reminders.
If you're more of a visual learner, I recommend checking out my YouTube tutorial. It covers everything step-by-step:
Apple Reminders, a built-in app on all Apple devices, has a hidden Kanban feature that works seamlessly within the Apple ecosystem. No subscriptions, no extra downloads—just a smarter way to manage tasks. In this article, I’ll walk you through why I switched from Trello to Apple Reminders, how to set up your own Kanban board, and the unique features that make it perfect for solo users like me.
Why Apple Reminders Over Trello?
Trello is a fantastic tool, especially for teams. But as a solo user, I found its limitations frustrating. It doesn’t integrate well with other tools like calendars or notes, and constantly switching between apps slowed me down.
Apple Reminders solves these problems by being deeply integrated into the Apple ecosystem:
- Device Synchronization: It works seamlessly across Mac, iPhone, and iPad.
- Siri Integration: Add tasks hands-free with voice commands like “Hey Siri, remind me to finish editing my video.”
- Calendar Integration: View tasks alongside events in your macOS Calendar app.
- No Extra Cost: It’s already installed on your device and completely free.
This level of integration saves time and simplifies workflows—a critical advantage for busy professionals.
How to Set Up Kanban in Apple Reminders
One of the most surprising features of Apple Reminders is its ability to function as a Kanban board. Here’s how you can set it up:
Step 1: Create or Open a List
Start by creating a new list in Apple Reminders or opening an existing one you want to transform into a Kanban board.
Step 2: Enable Column View
Tap the menu button in the top-right corner and select View as Columns. This instantly changes your list into a Kanban-style board.

Step 3: Add Sections
In the same menu, tap Add Section to create columns that represent different stages of your workflow. For example:
- Ideas
- In Progress
- Completed
Step 4: Manage Tasks
Drag tasks between sections as their status changes. You can also add due dates, notes, or attachments to each task for more context.
What makes this setup even better is its flexibility. You can switch between column view and list view anytime without losing data. Whether you’re on your Mac or iPhone, it works flawlessly.
Customizing Your Workflow
Unlike traditional Kanban boards with columns like "To Do," "In Progress," and "Done," Apple Reminders offers more flexibility for personal workflows. Since completed tasks disappear when checked off, I created custom sections tailored to my needs.
For example, in my video production workflow:
- Ideas
- Research
- Script Writing
- Filming
- Editing
- Upload Prep
- Scheduled for Release
This setup gives me a clear visual overview of every project’s status at a glance.

Plus:
- Attachments: Add files directly from iCloud.
- Location-Based Reminders: Get notified when you arrive at specific places (e.g., “Remind me to schedule my video when I'm back home”).
This level of customization makes Apple Reminders more versatile than Trello for solo users managing personal projects.
Using Templates in Apple Reminders
Another standout feature in Apple Reminders is templates—a huge time-saver for recurring projects.
How to Create a Template:
- After customizing your list with sections, go to "File" in the menu, then choose "Save as Template".
- When starting a new project, go to "File" in the menu, choose "View Templates".
- Select your saved template, click on "Create List" and rename your new list.
This feature is perfect for workflows you repeat often, like video production or event planning. Trello offers similar functionality but only in its paid plans—Apple Reminders does it for free.
Why You Should Make the Switch
After switching from Trello to Apple Reminders, my workflow is faster and simpler than ever before. The Kanban view combined with native integration across the Apple ecosystem makes it perfect for solo users like me who want an efficient yet cost-effective productivity tool.
If you’re tired of juggling multiple apps or paying for features you don’t need, give Apple Reminders a try—it might surprise you how powerful it really is.
Key Takeaways
- Apple Reminders offers a built-in Kanban view that rivals Trello.
- Seamless integration with Siri and Calendar makes it ideal for solo users.
- Templates allow you to replicate workflows effortlessly.
- It’s completely free and already available on all Apple devices.