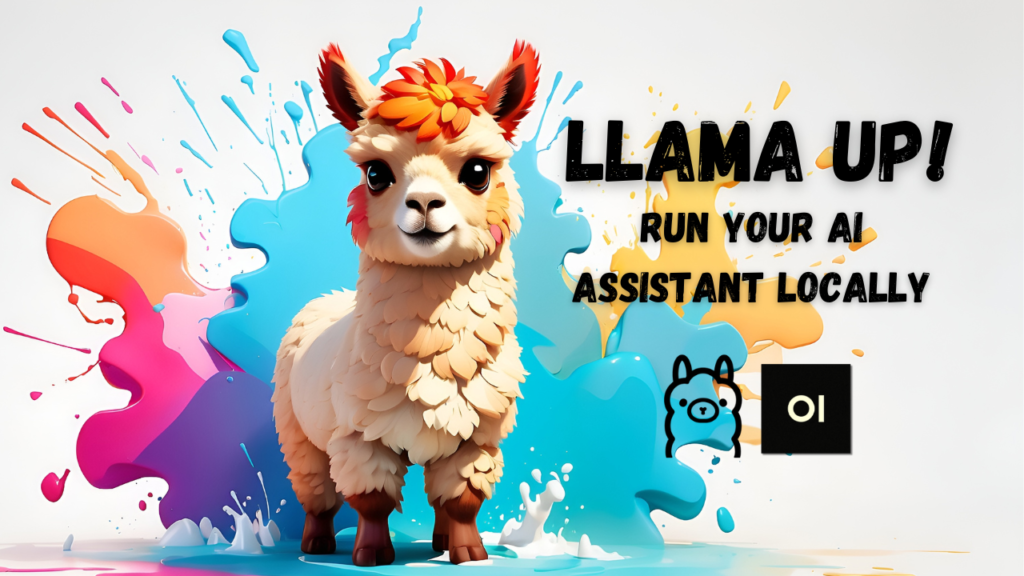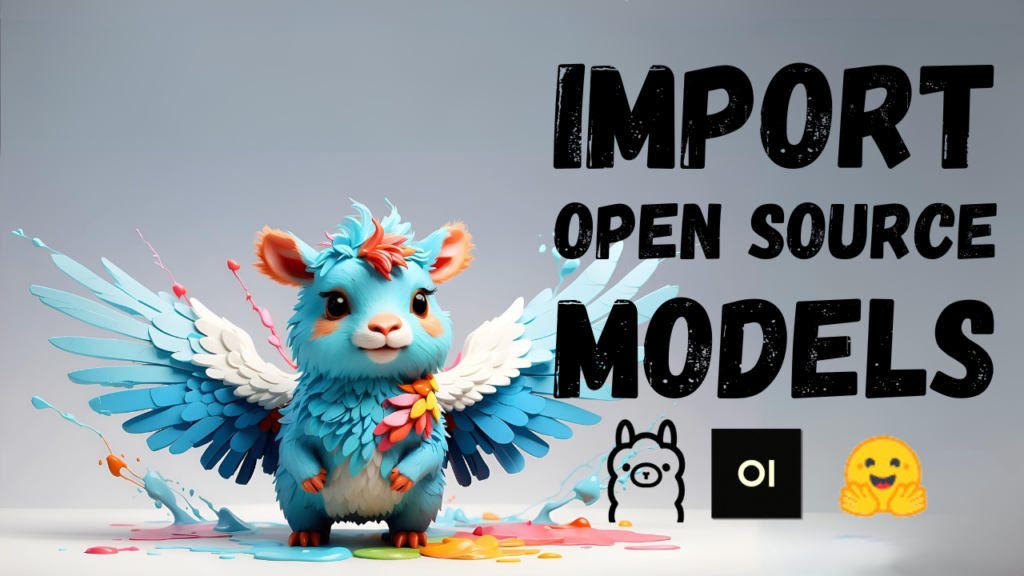Want to run powerful language models right on your own computer? This tutorial will walk you through the entire process of setting up Ollama, a user-friendly platform for local AI.
If you prefer learning through a visual approach or want to gain additional insight into this topic, be sure to check out my YouTube video on this subject!
Quick Links
- Ollama
Ollama Hardware Requirements
- Compatibility with:
- MacOS running on Apple Silicon
- Linux distributions (Debian, Ubuntu)
- Microsoft Windows
- Recommended hardware for best performance:
- On Linux and Windows systems: modern GPU (Nvidia or AMD)
- On Mac systems: M1, M2, or M3 chips
- Note that each model may have unique requirements beyond these basic specifications
Reasons for Running AI Locally
-
Data Control: Run your own local LLM to maintain full control over data and avoid sending sensitive information to external servers.
-
Cost-Effectiveness: Paying up to $20/month for GPT-4 or other commercial models might not be feasible for everyone. Open-source AI models offer excellent features without breaking the bank.
-
Convenience: With local AI, you can access your digital assistant regardless of your internet connection. Perfect for situations where Wi-Fi is unreliable or non-existent (e.g., on a flight or in a remote area).
-
Model Customization: Ollama offers various models for download, including specialized ones for mathematical problem-solving, coding, and unrestricted variants. This flexibility allows you to tailor your AI experience to your specific needs.
Installing Ollama
-
Go to Ollama's official website and select "download" for your specific operating system.
-
Follow the download and installation process, which is similar to installing any software from the web and consistent across different operating systems.
Running Ollama on MAC
- Ollama operates using a command line setup, which may require some adjustment for those not familiar with it. If you prefer a ChatGPT-like UI (as I do), consider downloading Open WebUI. You'll find an installation guide on this page: Say Goodbye to ChatGPT and Run Your Own AI Locally.
- On Macs, the terminal app can be accessed via Spotlight Search:
- Press Command + Spacebar to open Spotlight Search
- Type 'Terminal' into the search bar and hit Enter
Ollama Commands
Usage:
ollama [flags]
ollama [command]
Available Commands:
serve Start ollama
create Create a model from a Modelfile
show Show information for a model
run Run a model
pull Pull a model from a registry
push Push a model to a registry
list List models
ps List running models
cp Copy a model
rm Remove a model
help Help about any command
Flags:
-h, --help help for ollama
-v, --version Show version information
Use "ollama [command] --help" for more information about a command.Choosing and Downloading a Model
- Ollama supports various models, including Meta's LLaMA, Google's Gemma, Mistral, and others like uncensored LLaMA2 or LAVA (which handles images and media).
- Each model has its own page on the site, providing details on:
- What it's good at
- File size
- Hardware requirements
- Choosing a model involves considering the number of parameters (inner workings that help the model understand data):
- More parameters usually mean a more powerful model, but they require more GPU resources.
- Models with more parameters tend to perform better, but be mindful of your GPU's limits.
- General guidelines for GPU requirements:
- 7B models: at least 8 GB RAM
- 13B models: at least 16 GB RAM
- 33B models: at least 32 GB RAM
- Every model takes up space on your machine, and you can see the required space in the dropdown menu.
- Once you've chosen a version, copy the command and paste it into your terminal to download and set up the model:
- For example, grabbing the 8B LLaMA3 version - the command to run the model would be
ollama run llama3
- For example, grabbing the 8B LLaMA3 version - the command to run the model would be
Interacting with a Model
- Communicate with your installed model by typing prompts or questions.
- Use the command
/?to access a menu of available commands, starting with a slash. Otherwise, the model will interpret everything as a prompt. - Exit interaction mode by using the command
/bye