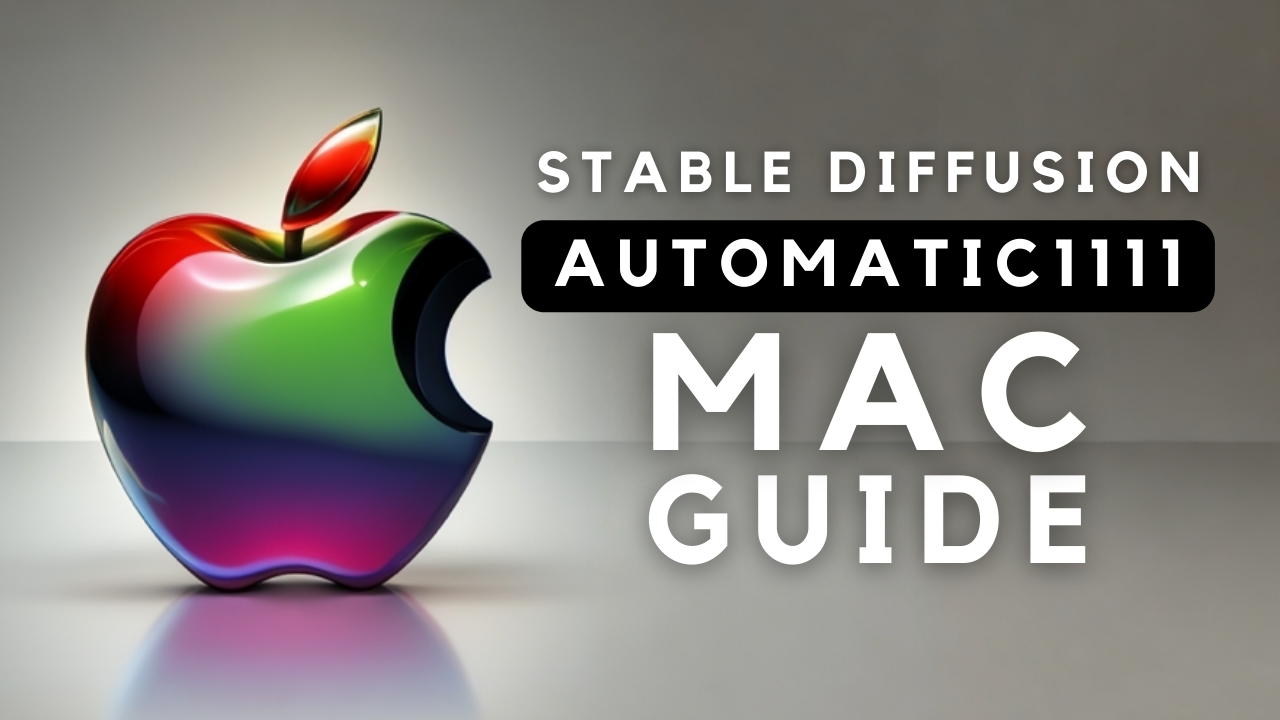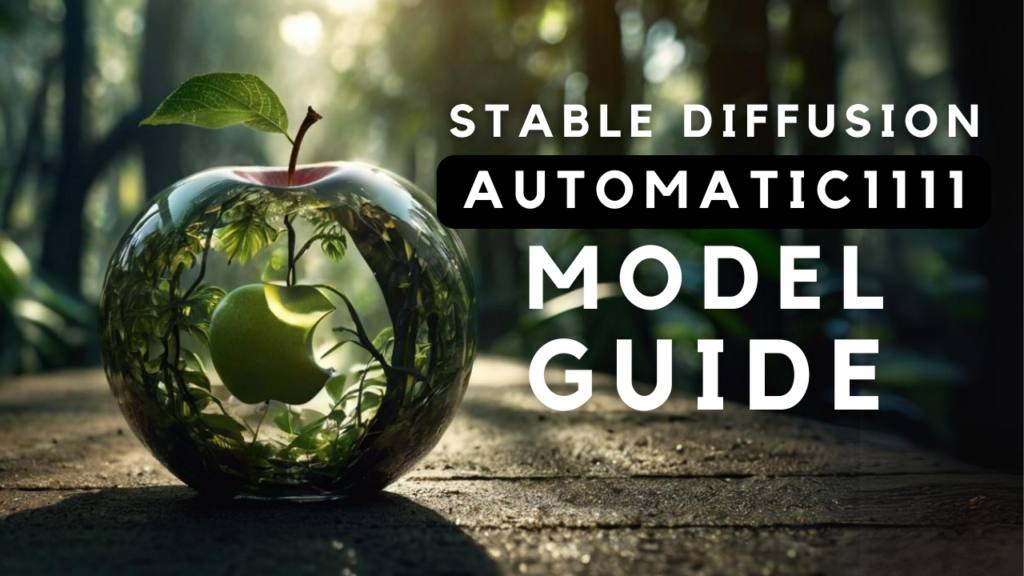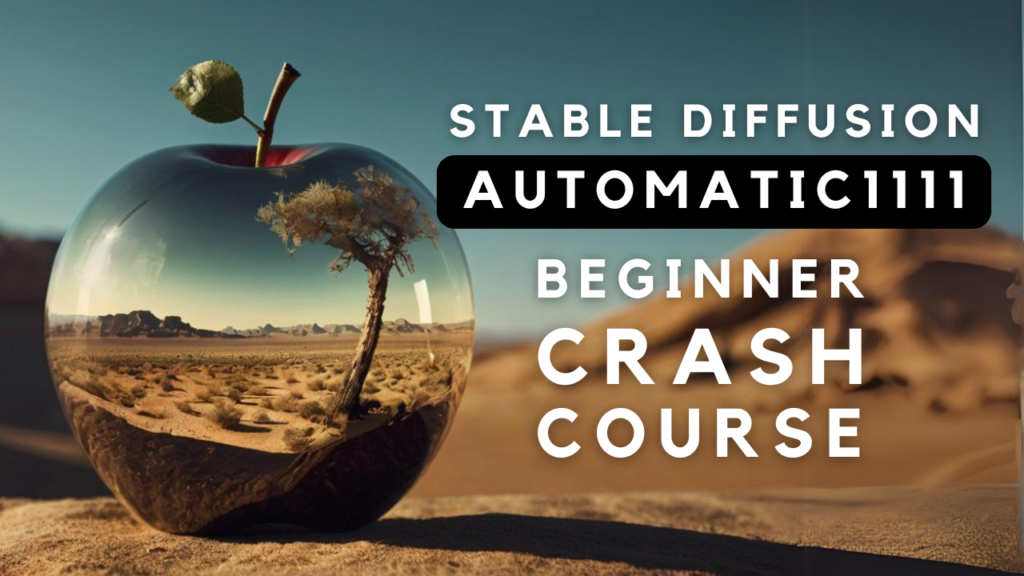Stable Diffusion is a revolutionary AI model that enables you to generate highly realistic images from textual descriptions. With just a few words, you can create stunning visualizations that were previously unimaginable. From concept art to product design, this technology has far-reaching implications for creative professionals and hobbyists alike.
In this tutorial, we’ll focus on installing and using Stable Diffusion WebUI from AUTOMATIC1111. This user-friendly interface allows you to harness the power of Stable Diffusion without any technical hassle. By following these steps, you’ll be able to:
- Download and install Stable Diffusion WebUI on your Mac
- Learn how to use its features and settings for optimal results
- Start generating stunning images from text in no time!
If you prefer learning through a visual approach or want to gain additional insight into this topic, be sure to check out my YouTube video on this subject!
Install Stable Diffusion Web UI on Mac
Step 1 - Install Homebrew
To install Homebrew on a Mac, you can follow these steps:
-
Open the Terminal application. You can find it in the Applications folder under the Utilities subfolder. Alternatively you can use Spotlight search (press Command + Space and type "Terminal").
-
In the Terminal, paste the following command and press Enter. This command will download and run the Homebrew installation script.
/bin/bash -c "$(curl -fsSL https://raw.githubusercontent.com/Homebrew/install/HEAD/install.sh)"-
The script will prompt you to continue with the installation. It will ask for your password, as it needs administrator privileges to install Homebrew. Type your password (you won't see it as you type) and press Enter. The installation process may take a few minutes. It will download and install the necessary files and dependencies.
-
Once the installation is complete, you should see a message indicating that Homebrew has been successfully installed.
-
After installing Homebrew on your Mac, you need to adjust your PATH environment variable to ensure that Homebrew commands are recognized and accessible from any directory in the Terminal. You must do that by copy-and-pasting the command that you are given in your prompt, and hit ENTER:

The command you see in the terminal is customized to your user profile. In case you missed the customized command in the Terminal, you can use the following command and replace YOUR USER NAME with your Mac's user name:
echo 'eval $(/opt/homebrew/bin/brew shellenv)' >> /Users/"YOUR USER NAME"/.zprofile eval $(/opt/homebrew/bin/brew shellenv)Step 2 - Use Homebrew to Install Required Applications
Run the the following command in your terminal app:
brew install cmake protobuf rust python@3.10 git wgetThis instructs Homebrew to download and install the following packages on your Mac:
-
cmake: CMake is an open-source, cross-platform build system that helps in managing the build process of software projects. It provides a platform-independent way to configure, build, and test software. -
protobuf: Protocol Buffers is a language-agnostic serialization format developed by Google. It allows you to define the structure of your data using a simple language and generate code for various programming languages to serialize, deserialize, and manipulate the data efficiently. -
rust: Rust is a systems programming language known for its focus on memory safety, concurrency, and performance. It aims to provide a reliable and efficient way to develop low-level software, such as operating systems, device drivers, and embedded systems. -
python@3.10: This installs Python version 3.10 using Homebrew. Python is a popular programming language known for its simplicity and versatility. The version number specifies the specific version of Python you want to install. It's worth noting that the version may change over time, and you can replace3.10with a different version if desired. -
git: Git is a widely used version control system that helps you track changes in your source code and collaborate with others efficiently. It allows multiple developers to work on a project simultaneously, manage different versions of the code, and merge changes seamlessly. -
wget: Wget is a command-line utility for downloading files from the web. It supports various protocols, including HTTP, HTTPS, and FTP, and provides features like recursive downloading, resuming interrupted downloads, and downloading files in the background.
Step 3 - Install Stable Diffusion Web UI
Stable Diffusion Web UI can be found in a GitHub repository called AUTOMATIC1111/stable-diffusion-webui.
To install it locally on your mac, you must clone this GitHub repository by following these steps:
-
Open the Terminal application on your Mac.
-
Navigate to the directory where you want to clone the repository. You can change directories using the
cdcommand. For example, to navigate to your "Documents" folder, you can use the following command:cd Documents -
Once you are in the desired directory, run the following command to clone the repository:
git clone https://github.com/AUTOMATIC1111/stable-diffusion-webuiThis command instructs Git to clone the repository from the specified URL.
-
Git will start cloning the repository to your current directory. The progress will be displayed in the Terminal, and once it's complete, you will have a local copy of the repository on your Mac.
Now you have successfully cloned the "stable-diffusion-webui" repository to your Mac. You can navigate to the cloned repository using the cd command and explore the files and folders within it.
Download the Model
-
Download Stable Diffusion model version 1.5 by clicking on this link
-
Place the downloaded file into the following folder of the GitHub repository you have cloned in step 3
stable-diffusion-webui/models/Stable-diffusion
Congratulations! You have successfully installed Stable Diffusion Web UI on your mac and you're now ready to start generating images.
Run Stable Diffusion Web UI on Mac
-
Open the Terminal application on your Mac.
-
Navigate to the directory where you want repository was cloned. You can change directories using the
cdcommand. For example, to navigate to your "stable-diffusion-webui" folder, you can use the following command:cd stable-diffusion-webui -
Once you are in the desired directory, run the following command to start Stable Diffusion Web UI:
./webui.shThis will create a Python virtual environment in which Stable Diffussion can be started within a browser. The link to access this virtual environment will be provided to you within the terminal app.
-
Copy the URL provided to you in the terminal app and paste it in a browser. Pythom will always generate the same URL. You can therefore save it as a bookmark in your browser. However, it will only run if the virtual environment is active.
End Stable Diffusion Web UI on Mac
Closing the browser window for Stable Diffusion Web UI is not sufficient. The virtual environment will keep running and consume resources. You will have to terminate the virtual environment session by following these steps:
-
Go back to the Terminal application on your Mac (which should still be running).
-
Press the key combination CONTROL + C on your keyboard.
This will interrupt the viertual environment session.
Update Stable Diffusion Web UI on Mac
To update Stable Diffusion Web UI, you need to pull the latest changes from GitHub repository AUTOMATIC1111/stable-diffusion-webui:
-
Open the Terminal application on your Mac.
-
Navigate to the directory where you want repository was cloned. You can change directories using the
cdcommand. For example, to navigate to your "stable-diffusion-webui" folder, you can use the following command:cd stable-diffusion-webui -
Once you are in the desired directory, run the following command to start Stable Diffusion Web UI:
git pullThis will update your local copy of Stable Diffusion Web UI with the latest changes.