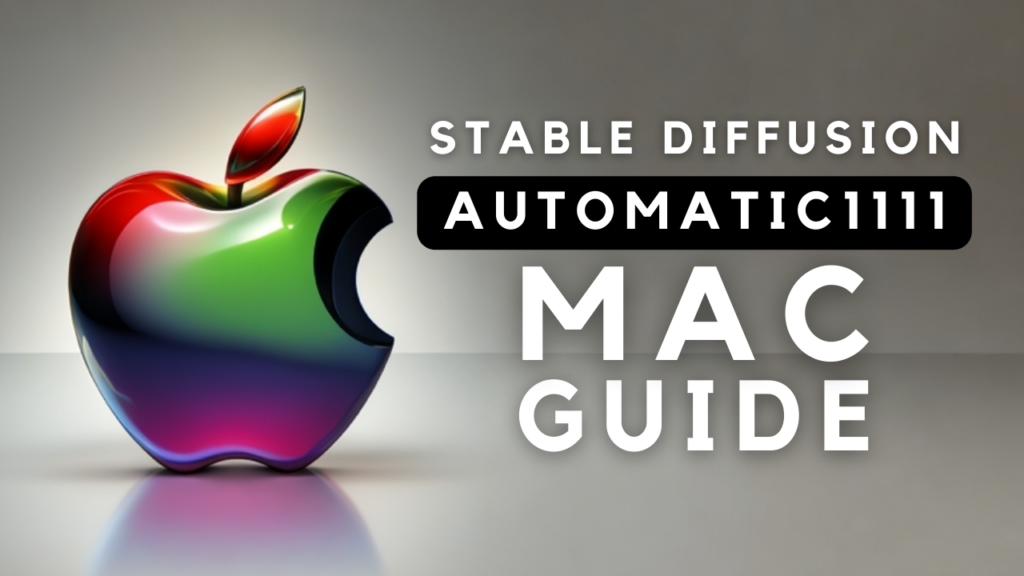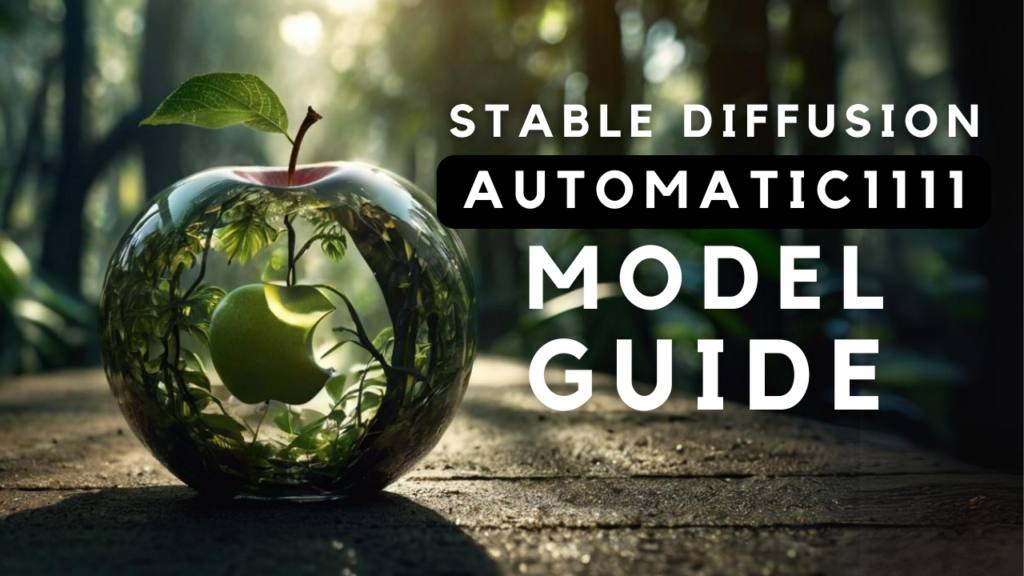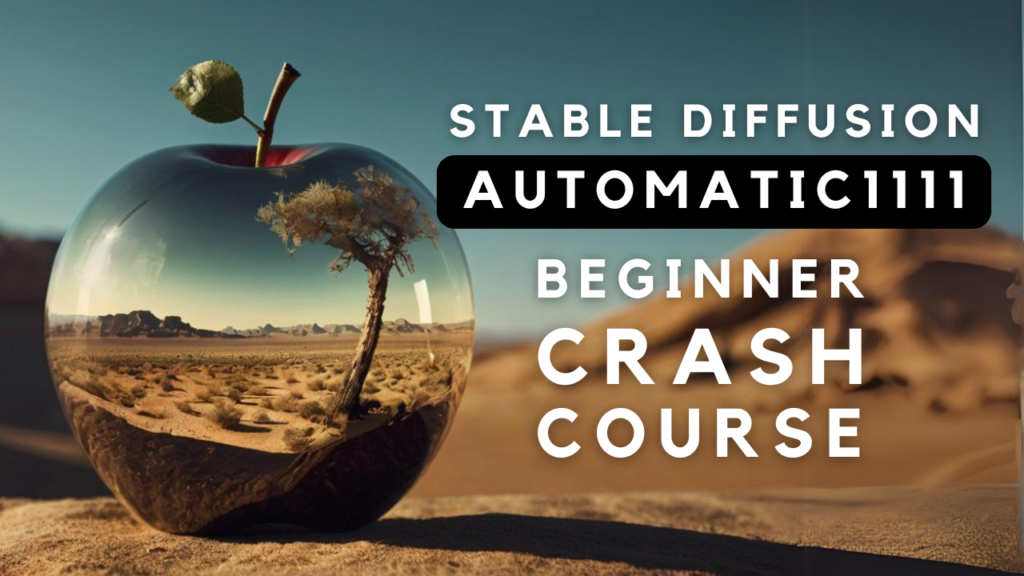Table of Contents
Stable diffusion is an AI platform that enables users to generate images using different models, each with its own unique characteristics and capabilities.
By switching between these models, you can experiment with various styles, tones, and effects in your image generation work. In this tutorial, I’ll show you how to access the model list, select new models, and install additional models on your PC or Mac, giving you greater flexibility and control over your creative process.
If you prefer learning through a visual approach or want to gain additional insight into this topic, be sure to check out my YouTube video on this subject!
Switch Between Models in Stable Diffusion
Step 1: Access Model List
- In the Stable Diffusion web UI, click on the top left corner to access the model list.
- The default model will be loaded when you initiate a new session from the terminal.
Step 2: Select New Model
- Choose your desired model from the drop-down list.
- Wait for Stable Diffusion to load the selected model (a few seconds).
- Start generating images with the new model.
Installing a New Model
Step 1: Decide on Model
- Choose a model you want to install (e.g., anime style).
Step 2: Download Model
- Visit the model's website and download the desired model file.
For more information on stable diffusion models and their differences, checkout Stable Diffusion Models Explained.
Step 3: Move File to Stable Diffusion Folder
- Move the downloaded file to the designated folder for stable diffusion models (located under
stable diffusion/web UI/models).
Step 4: Refresh Model List and Select New Model
- Return to the web UI and click on the drop-down list.
- Click "Refresh" to update the model list.
- Select your newly downloaded model from the list.
- Wait for Stable Diffusion to load the new model (a few seconds).
- Start generating images with the new model.